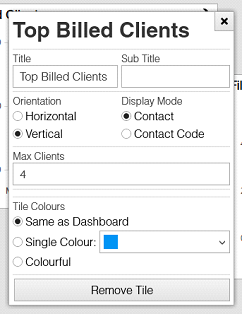|
Dashboard Setup for Users
The Dashboard for Users can be utilised to see summary information at a glance.
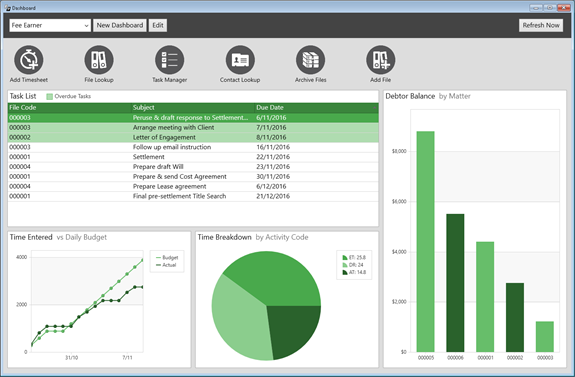
Creating Dashboards
Once users have been granted access to the Dashboard, it can be accessed via the Dashboard > Open Dashboard menu:
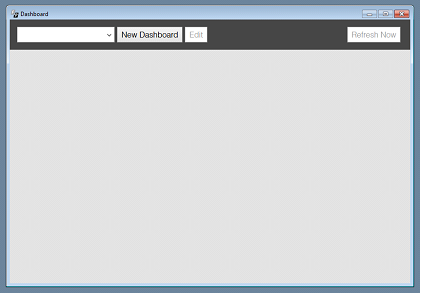
Users can create a new Dashboard by clicking "New Dashboard". This will put the Dashboard in "Edit Mode", allowing users to edit Dashboard settings, and to drag Tiles from the left pane onto the canvas.
Edit Mode
Normally, Dashboards are in browse-only mode, so Tiles can't accidentally be moved or resized when clicking them. To add, edit, move, resize, or alter a Tile on existing Dashboards, you'll need to enter "Edit" mode by clicking on the "Edit" button on the top toolbar.
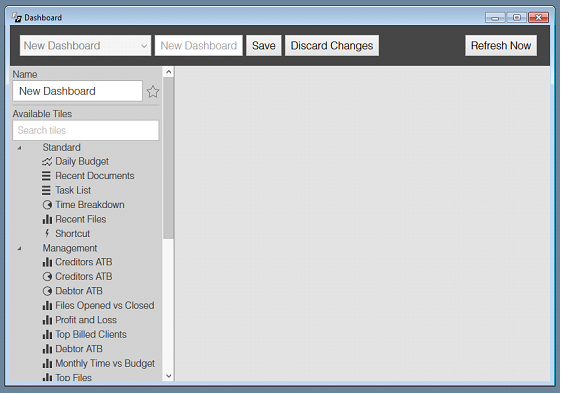
Adding / Moving Tiles
By clicking the "Edit" button to enter Edit mode, the Dashboard Options panel will open up on the left of the Dashboard:
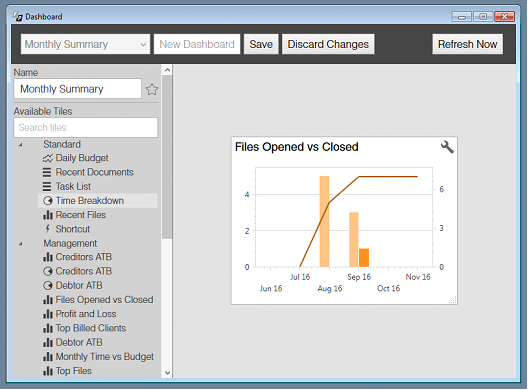
This panel contains all of the Tiles you can add to your Dashboard. To add one, simply drag it from the Tile Tray to the canvas on the right hand side. Tiles can't overlap each other, so when moving Tiles on the Dashboard be sure to only place them in empty space.
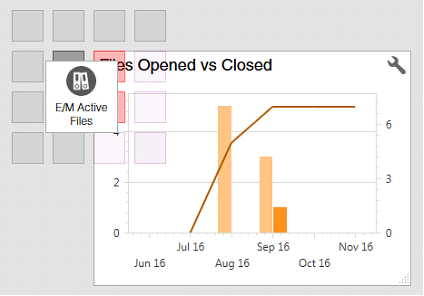
The grid that appears behind a moving Tile shows where it will be placed once the mouse is released. If there are any red squares behind the Tile, it cannot be placed there and will snap back to its original position (or be removed if adding a new Tile) when the mouse is released.
Once a Tile is on the Dashboard, it can be moved by dragging it by the title bar, or resized by dragging one of the edges or corners.
Removing Tiles
Tiles on the dashboard can be removed by opening their options panel (either by right-clicking on the Tile's title, or clicking on their spanner icon in the top-right hand corner of the Tile) and clicking "Remove Tile".
Dashboard Options
The Dashboard Options panel contains various settings you can change for each Dashboard:
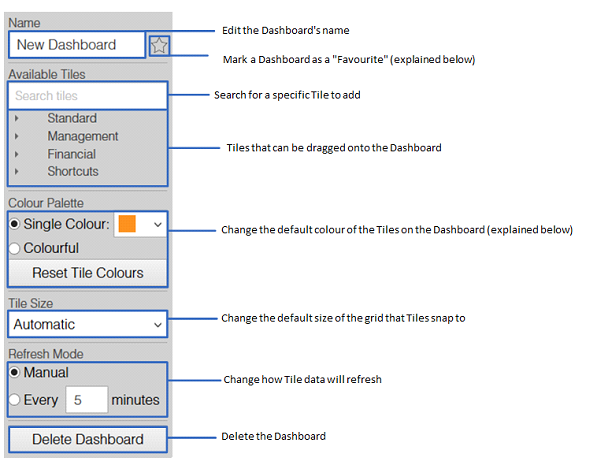
Dashboard Colours
Dashboards can have their colour palette set to either a specific colour from the dropdown box, or they can be set to "Colourful", where multiple colours are used for each different Tile:
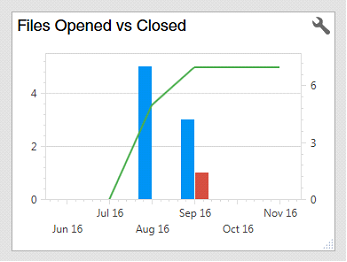
Tiles can themselves override this colour palette, so if you'd like to draw attention to a particular Tile, you can set its colour to something different than the rest of the Dashboard:
If you'd like to restore all the Tiles on the Dashboard to use the same colour palette as the Dashboard itself, you can click the "Reset Tile Colours" button in the Dashboard Options panel.
Tile Size
Tiles are sized in terms of how many grid rows and columns they take up. If you start moving or resizing a Tile, you'll see the grid appear behind the Tile:
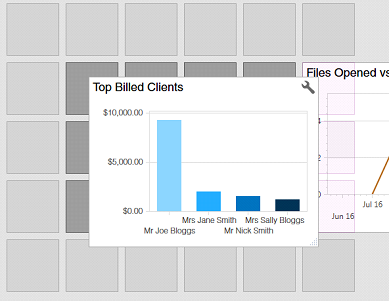
The grid size can be customised in the Dashboard Options panel, the small, normal, large, and extra-large settings will simply change the size of the grid, while the Automatic setting causes the grid to scale as best it can to show all the Tiles in the Dashboard at once.
Favourite Dashboards
Dashboards can be marked as favourites by toggling the star icon in the Dashboard Options panel:
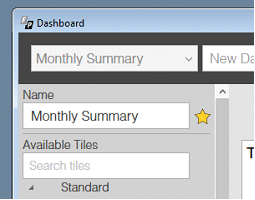
Your favourite Dashboards are always visible along the top bar of the Dashboard window, letting you access them much quicker if you have lots of different Dashboards set up in the dropdown box.

Sharing Dashboards
If you have the required permission to share dashboards, you’ll be able to access the Dashboard > Manage Shared Dashboards screen:
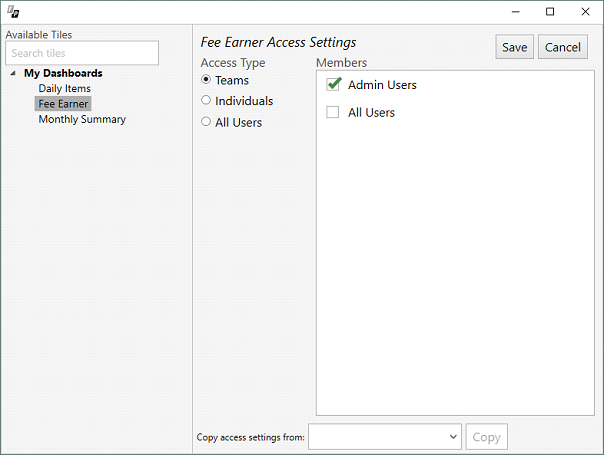
This screen allows you to nominate which users or teams (or even every user) can view each of your dashboards. If you make a change to a shared dashboard, anyone who views the dashboard will see the changes. Only you can edit your own dashboards, sharing a dashboard doesn’t allow other users to make changes to it.
Tile Options
Each Tile has various options that can be customised. By either clicking on the spanner icon in the top-right hand corner of a Tile, or right-clicking on a Tile will show the Tile Options panel: